JoyToKeyに必要な金額は無料なんですけど、「パソコンがBluetooth非対応でニンテンドースイッチを所持していない場合」は8500円ほどのお金がかかります。
ちなみに、ジョイコンにあるボタンの数は15個です(つまり、15個のショートカットを登録することができます)。
・ 内容
JoyTokeyを導入する前に必要なもの・買わなければいけないもの。
JoyToKeyの導入方法。
導入前に買わなければいけないもの
広告
・ WindowsPC/ペンタブレット
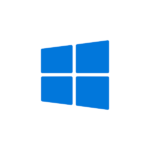
パソコンにジョイコンを接続するには「JoyTokey」という無料のソフトが必要になるので、Windowsのパソコンが必須です。
ちなみに、iPadでJoyToKeyを使うことはできません(macOSやChromeBookも今のところは対応していないなかったはずです)。
・ ペンタブレット
あとこれも当たり前のことなんですけど、ペンタブレットも必須です。
ペンタブレットは板タブ、液タブのどちらでも使用することができます。
ペンタブレットはWacomの製品じゃなくても使うことができます(JoyToKeyが仮想のキーボードの為)。
・ ジョイコン(片方のみ)

ジョイコンはマイニンテンドーストアで購入することが可能です……が、結構高い値段をしていますね。ジョイコンの値段は片方で4500円。両方を買う場合は8200円になります。
普通にスイッチを買った方がお得なので、スイッチを持っていない人はスイッチを買いましょう。ジョイコンだけを買うのはかなり勿体ないと思います。
・ ジョイコンの充電器

充電器がないとジョイコンを充電することができないので、充電器は絶対に必要です(スイッチを持っている人は購入しなくても大丈夫です)。充電器の値段はAmazonで2500円。ニンテンドーストアでは2800円です(2022年現在)。
・ Bluetooth
基本的にBluetoothはパソコンに搭載されているはずなので大丈夫だと思うんですけど、僕のパソコンはBTOパソコン(自作パソコン)だったせいでBluetoothが搭載されていませんでした。
Bluetoothもジョイコンを接続するために使うので必須です。
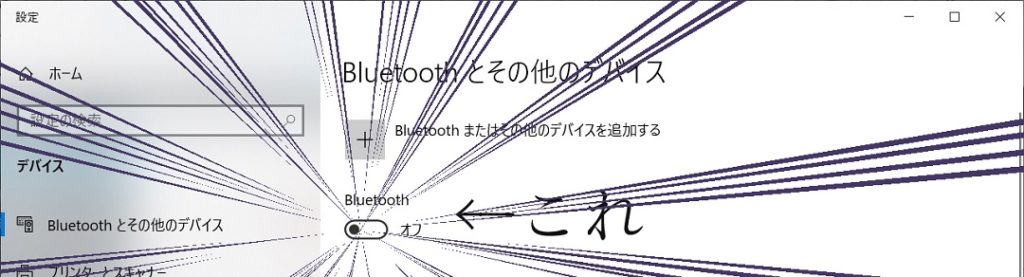
上の画像・画面にある「Blutoothと書かれたボタン」がない場合はBluetoothに対応していないパソコンです。ボタンがあればボタンをオンにしておいてください。
「上の画像がある場所」に行く方法は「パソコンの画面左下のウィンドウズマークを押す→設定(歯車のマーク)を選択する→デバイスを選択する」ですね。
・ Bluetoothに対応していないパソコンだった場合
Bluetooheに対応していないパソコンの場合は、AmazonなどのサイトでBluetoothのUSBを購入して、Bluetoothを導入しましょう!
Bluetoothを導入することができたら「Bluetoothと書かれたボタン」をオンにしてください。
ちなみに僕はこのBluetoothを購入しました。結構安いと思います。
JoyToKeyをダウンロードする
広告
・ JoyToKeyをダウンロードする
上記のリンク(JoyToKey公式サイト)からJoyYoKeyのソフトをダウンロードしましょう。
・ ライセンスは無料
JoyToKeyにはライセンスキーが存在するんですけど、値段は無料です(気に入った人がお金を払うシステムです)。
JoyToKey (Joy2Key) は、ジョイスティックの入力をキーボードやマウスの入力に変換し、さまざまなアプリケーションを操作できるようにするユーティリティソフトです。
出典:JoyTokey
・ ダウンロードが完了したら
ダウンロードが完了したらJoyTokeyのソフトをインストールをして、JoyToKeyのソフトを開きましょう!
ジョイコンを接続する
広告
・ 接続
ジョイコンの右側にある中央のボタンを押して、接続をします。

上の画像と同じボタンを押すとジョイコンが光ります!
次に、パソコンの「Bluetoothまたはその他のデバイスを追加する」のボタンを押して、項目「Bluetooth」を押します。
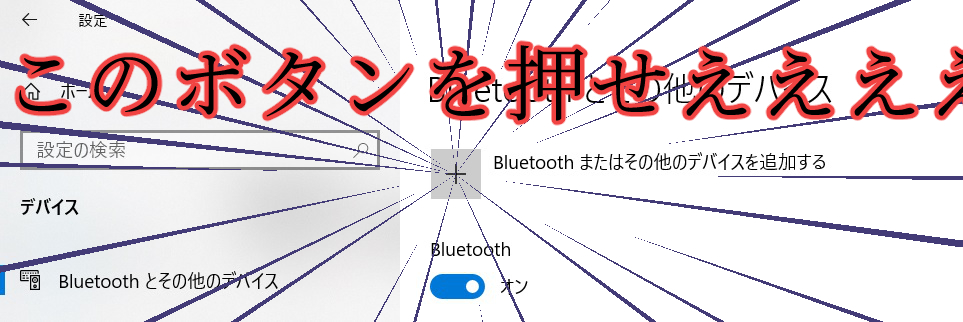
そして
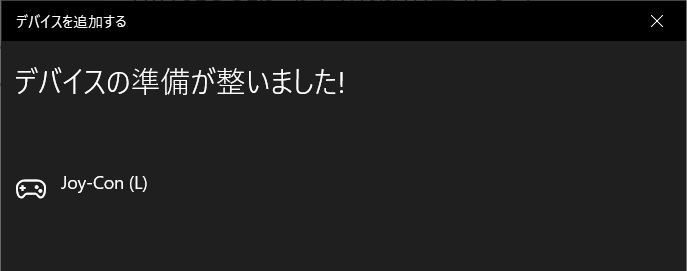
このような画面になればジョイコンとパソコンが接続された状態になります。
接続された後はJoyToKeyを起動して、起動ボタン以外の何かしらのジョイコンボタンを押しましょう(ボタンを押せば、それに対応した項目が黄色くなるはずです)。
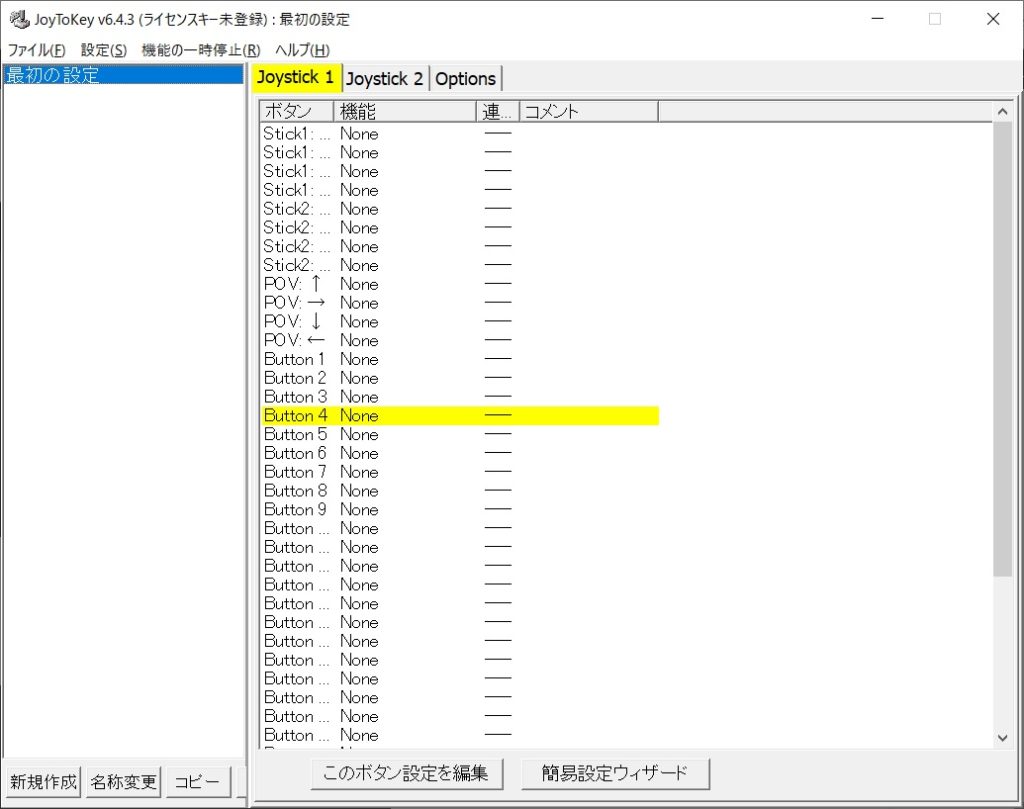
上の画像のように黄色く光っている場所が「押しているボタン」に対応する場所なので、そこの部分(僕の場合は「Button 4 None」)をダブルクリックして、お好みのキーボードボタンを登録してください。
・ Ctrl+の場合
Ctrl + A(何かしらのボタン)のショートカットをしたい場合は、Ctrlを先に入力するだけでOKです(上から順に出力されるため)。
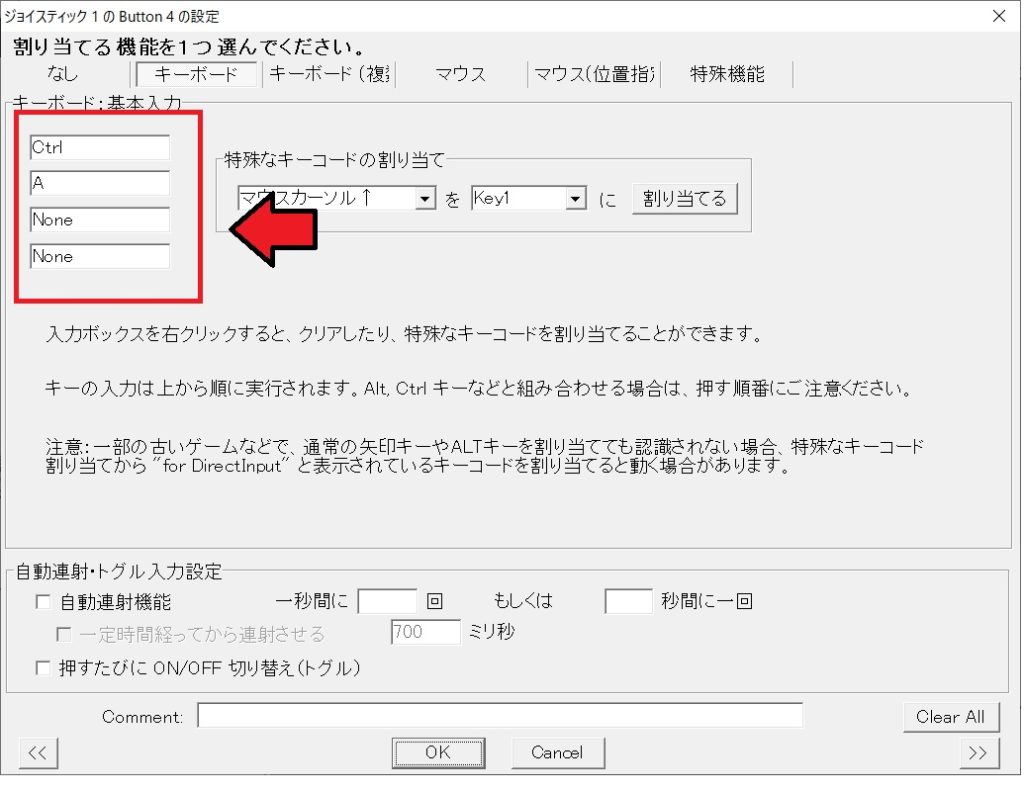
また、ファイル→設定ファイルの新規作成から複数のセットを作ることが可能です。
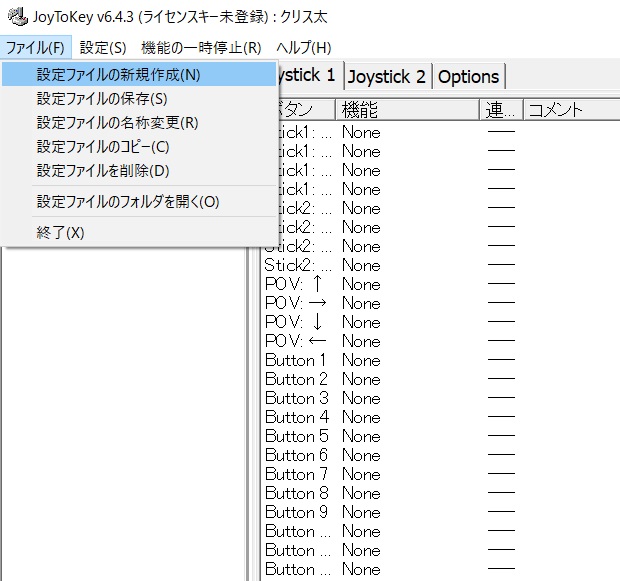
これで、「SAI」「CLIP STUDIO」「Photoshop」ごとに設定することができます。
作った項目をクリックして選択した状態になっていれば、ショートカットはその項目と連携しているはずです。確認をしてみてください。
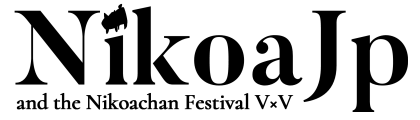




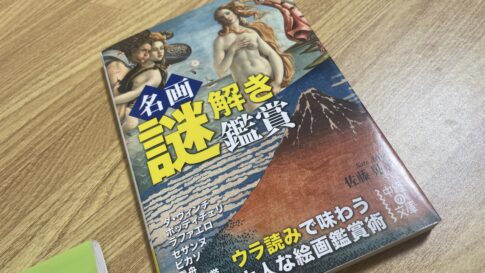

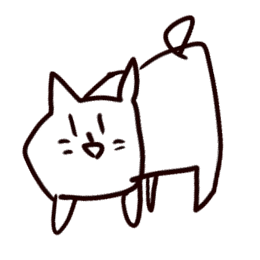 ニコア(NikoaJp)
ニコア(NikoaJp)
コメントをする(URLは無効).