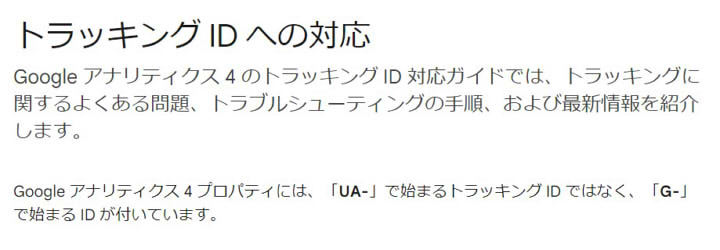
今までは「UA-xxxxxx」って感じのトラッキングIDだったんですけど、アナリティクスが4になってから「G-xxxxxx」って感じのトラッキングIDに変わったらしいですね。
そして、これのせいで「All in One SEOのアナリティクス機能が使えなくなった」って感じみたいです😅 いい迷惑だ。
広告(Kindle Unlimited本)
Googleアナリティクス↓
アナリティクスIDは上のリンクから確認することができます。「アナリティクスが設定されてない場合はポップアップが表示されている」と思いますけど、ポップアップが出ていない場合は以下の手順で確認することができます。
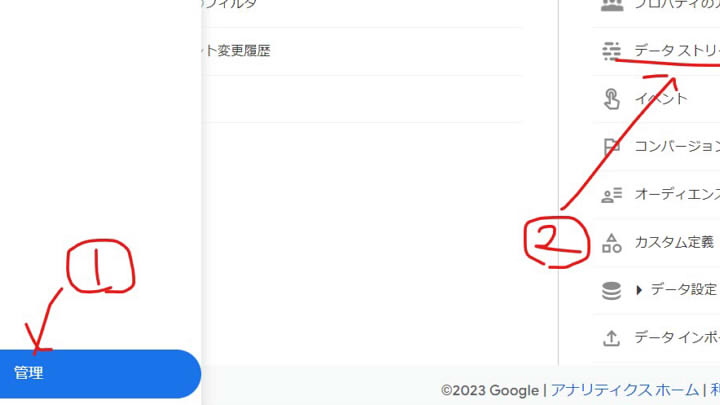
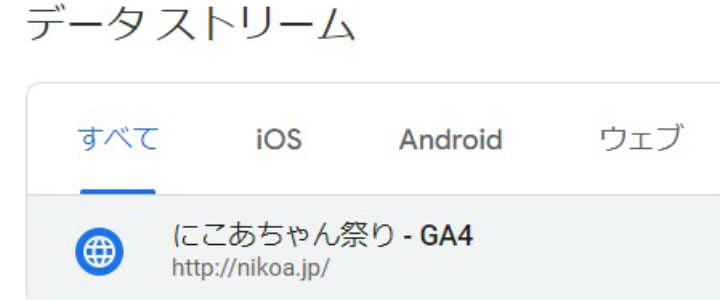
- 左下にある歯車のマークをクリック
- データストリームをクリック
- 自分のサイトをクリック
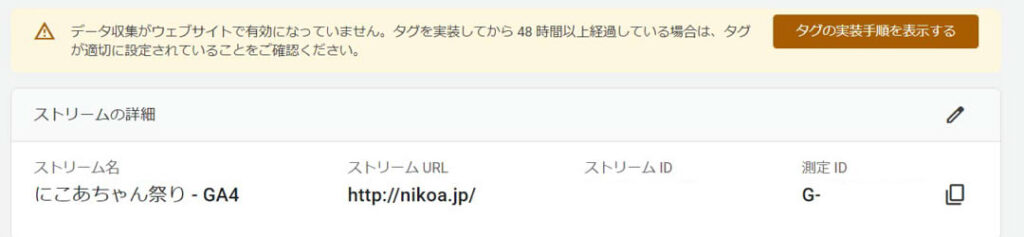
アナリティクスIDは「判定ID」ってやつですね。Gから始まるやつです。
タグをコピーしたらあとは「タグの実行手順を表示する」ってところから導入方法を確認すればOKだと思います。けど、ちょっとその方法が分かりにくいんですよね😅
ついでなので今回は「All in One SEO」にアナリティクスIDを入力する方法、というか手順を書いていきたいと思います。
All in One SEOにアナリティクスIDを導入する手順
広告
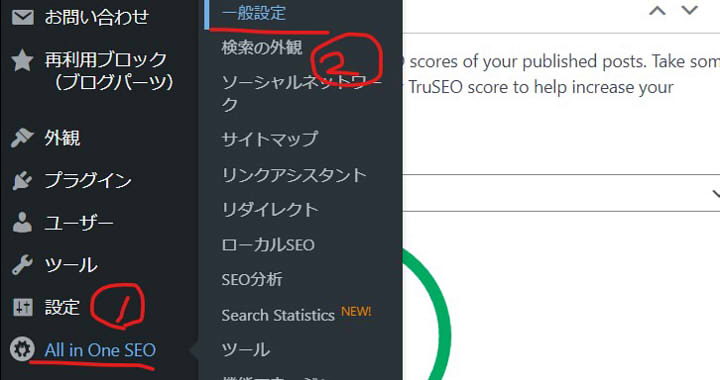
まずはWordPressにログインします。そして、「All in One SEO」→「一般設定」の順でクリックしていきます。
──で、「ウェブマスターツール」を選択。
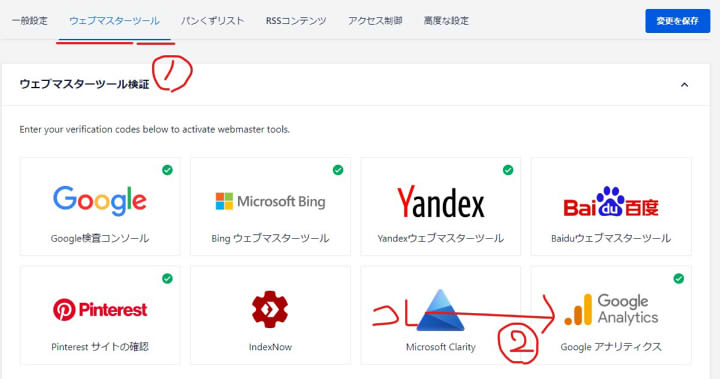
ウェブマスターツールの画面になったら「Googleアナリティクス」をクリックします……。すると
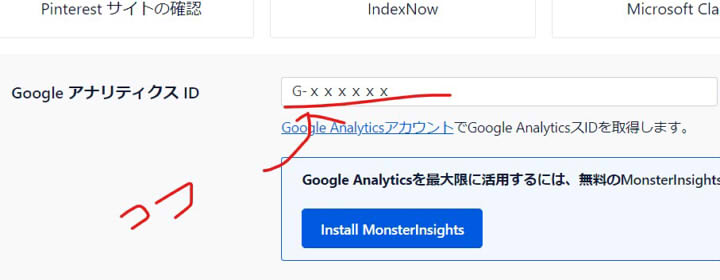
入力できる場所が現れます。
そして、ここに「G-xxxxxx」のIDを入力すればOK。完了です。
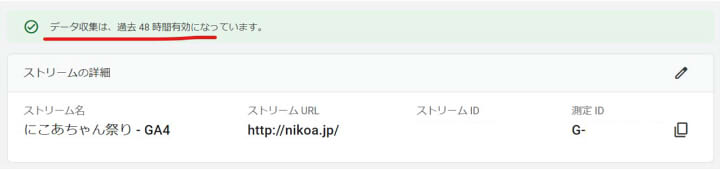
数時間経過して、上の画像のようになっていれば正常に動作してます。けれど、48時間経過したのに動作してなければ何かがおかしいです。
もしかしたら「Install MonsterInsights」っていう青いボタンから「MonsterInsights」っていうプラグインを導入しないければいけない可能性もありますね。正直、色々やりすぎたせいでなんで動作してるのかわかんなくなっちゃったんですよ😅 MonsterInsightsを入れずに「G-xxxxxx」のIDだけを入れて動作した、あるいはダメだったらコメントください。MonsterInsightsって必須でしたか?
まあ一応、僕のアナリティクスはMonsterInsightsをアンインストールしてもなぜか動作してるんですけど、MonsterInsightsはワードプレス内でアナリティクスを確認することができるようになる便利なプラグインみたいなので、インストールする価値自体はあると思いますよ。
・ 追記
やっぱりもう、All in One SEOに追加するだけじゃ意味ないっぽいです。
・ ちなみに
All in One SEOを入れていない場合も、ワードプレスのカスタマイズからコードを入れられる可能性があります。
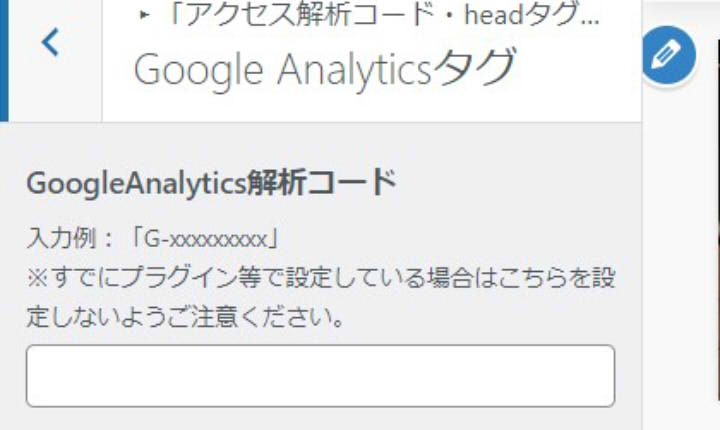
Stork19の場合はカスタマイズ→アクセス解析コード・headタグ→GoogleAnalyticsタグの順で入力することできますね。
ただ、上の画像にも書いてある通り、「すでにプラグインで設定している場合は設定しない方がいい」みたいなので、設定が終わって「ちゃんと動作してる人」は気にしなくてもいいです。
アナリティクスIDをAll in One SEOに入力して、48時間たっても反映されなかった人の場合は、All in One SEOからIDを消して、上の解析コード欄にIDを入れるってのもいいかもしれないですね。
↓ 以下、MonsterInsightsの設定手順
MonsterInsights設定手順
広告
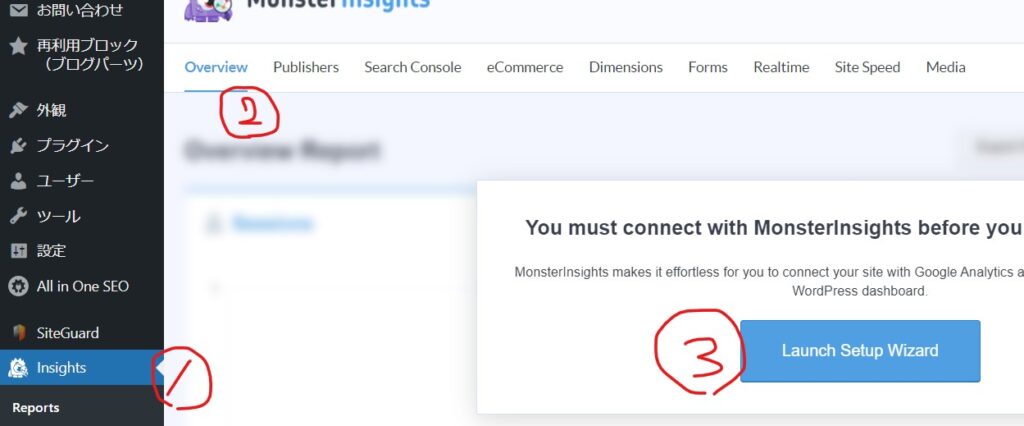
- Insights
- Overview
- Launch(青いやつ)
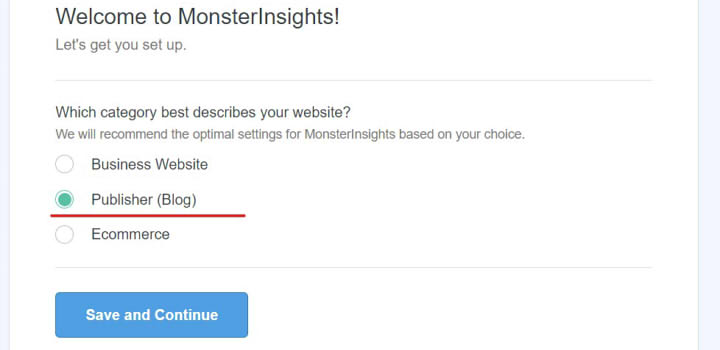
ブロガーの場合は「Publisher(Blog)」でいいと思います。
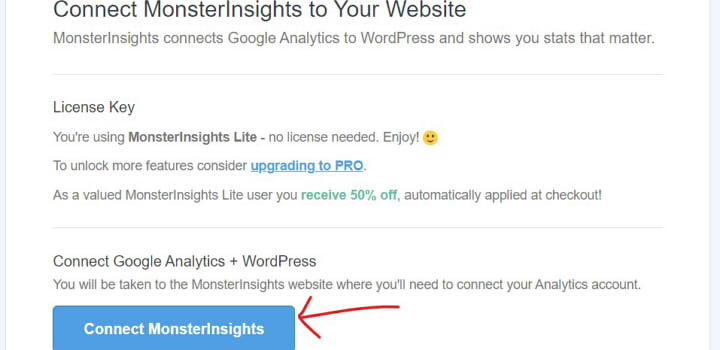
他のボタンは無視。「Googleアカウントへのアクセスをリセット」までは自分の好きなようにやってください。
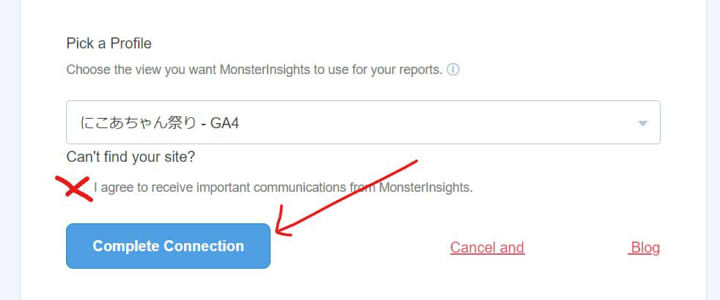
I agree to……ってやつはチェックしなくてもいいです。「重要なメールがいるか?いらないか?」みたいなやつですね。いらないです。どうせ英語のメールなんて読まないので。
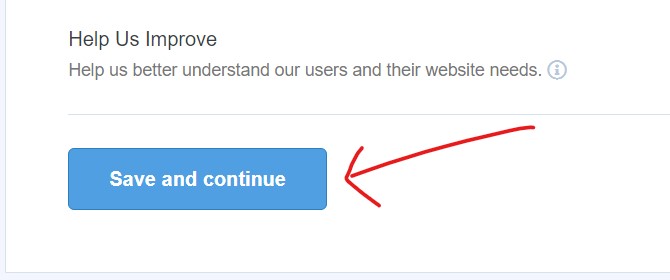
スクショしか残ってなかったので何のページか忘れました。無視でいいです。
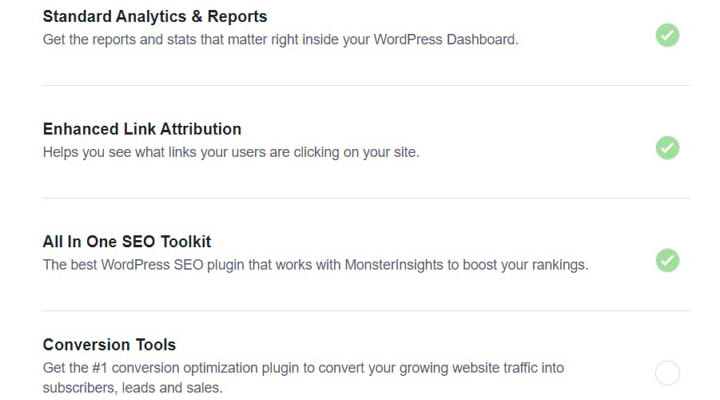
緑のチェックマーク以外は外していいと思います。緑のチェックマークはアナリティクスレポートとツールキットですね。
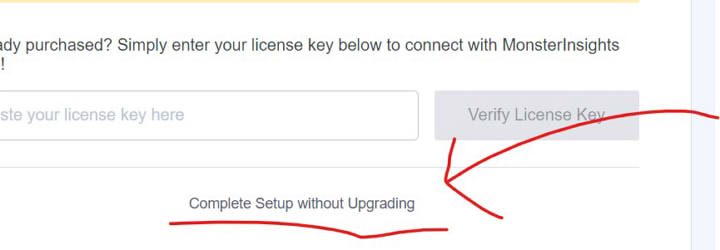
おわり。
設定ができたらワードプレス内でアナリティクスの確認ができるようになります。
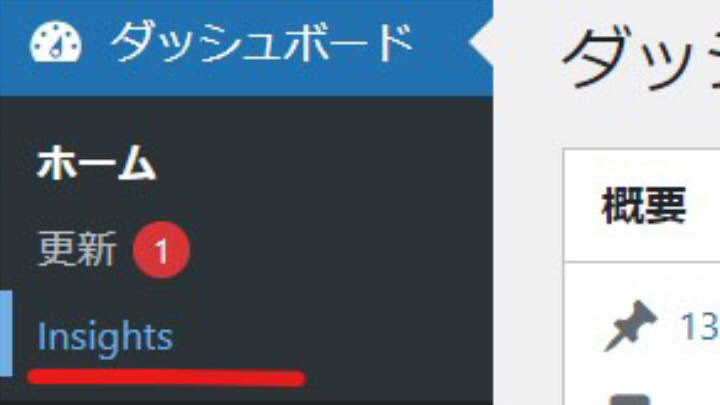
ワードプレス内のアナリティクスは上の部分から確認することができます。
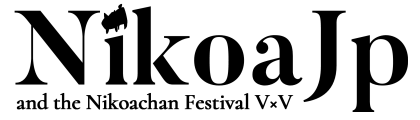


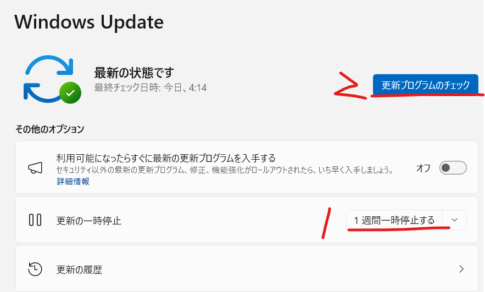





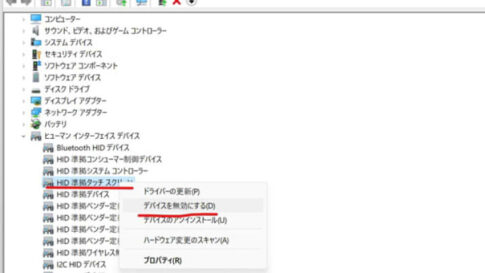




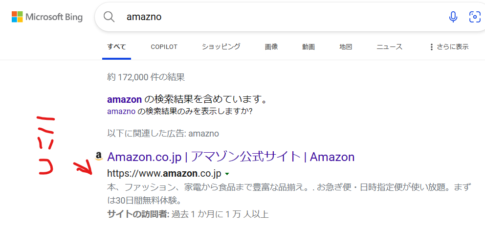
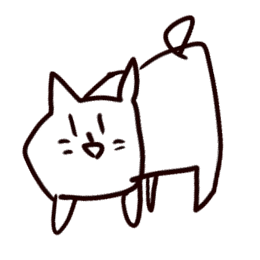 ニコア(NikoaJp)
ニコア(NikoaJp)
コメントをする(URLは不可).